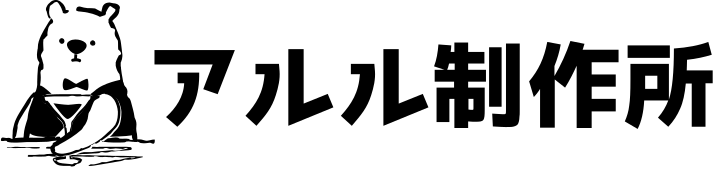GA4導入方法と初期設定で忘れがちなポイントをおさらい!初心者にもわかりやすく解説

忘れがちなGA4の初期設定を行います。
Googleアナリティクス(GA4)とは
Googleが提供する無料のアクセス解析ツールの最新バージョンです。従来のユニバーサルアナリティクス(UA)から大幅に進化し、より高度な分析が可能になりました。
GA4とUAとの違い
イベントベースのトラッキング
GA4では、ページを見た数だけでなく、「リンクをクリック」「ページをスクロール」「フォームを送信」といった動作を「イベント」として記録します。これにより、ユーザーがどんなアクションを取ったのか、より細かく把握できるようになっています。
プライバシー重視のデザイン
GA4では、ユーザーのプライバシーに配慮して、Cookieを使わないデータ収集ができるほか、IPアドレスも匿名化されます。プライバシーを守りながらも、必要な情報はきちんと取れるよう工夫されています。
カスタマイズしやすいレポート機能
GA4では、企業ごとに必要なデータを中心に見やすいレポートを作成できます。また、特定のユーザー行動を詳しく分析する「探索機能」もあり、問い合わせしたユーザーがどのページを経由したかといった追跡も可能です。
GA4は機能が多く、最初は使いづらく感じるかもしれませんが、ユーザー行動を細かく知りたい、特定の行動に絞って分析したいなどの目的がある場合、とても役立つツールです。
GA4の導入方法
GA4のセットアップ
アナリティクスを初めて使う場合
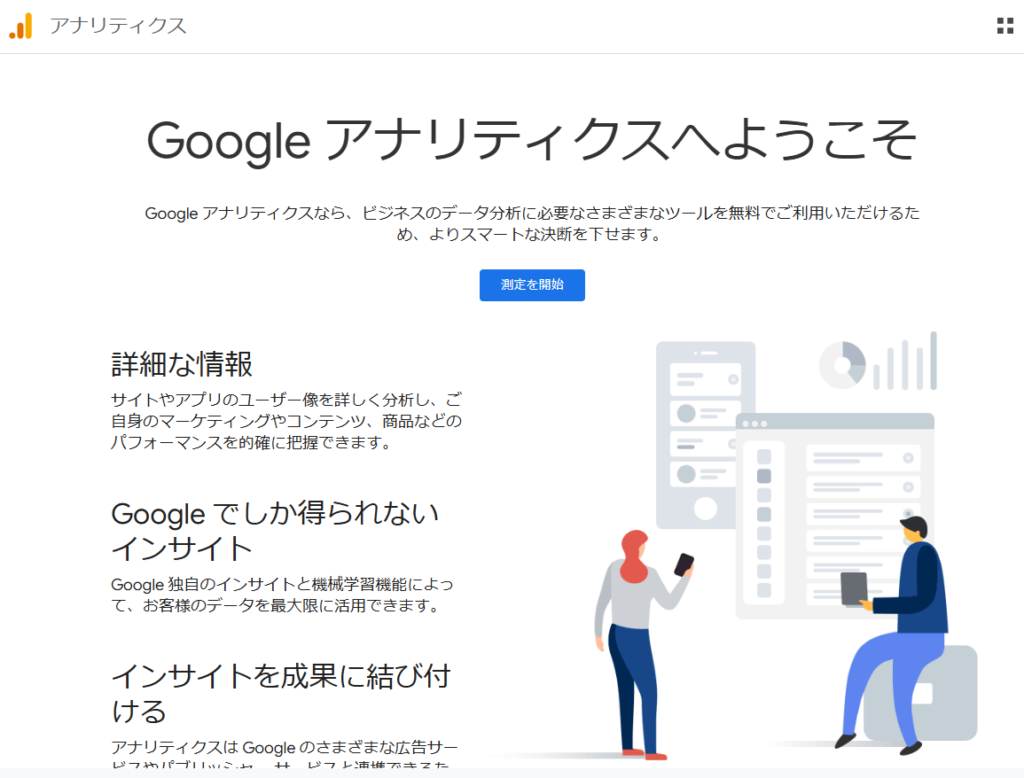
Googleアナリティクス導入開始画面から利用をはじめます。
https://marketingplatform.google.com/about/analytics/
Googleアナリティクスを使用している場合
すでにGA4を、別のwebサイト計測などに使用している場合は、GA4内にアカウントまたはプロパティを追加します。
アカウントは、企業ごとに1個。プロパティは、事業・サービスごとに1個を設定するのがおすすめです。すでに自社用のアカウントがあって、自社の新規事業を追加する場合は、既存の自社アカウントにプロパティを追加するとよいでしょう。
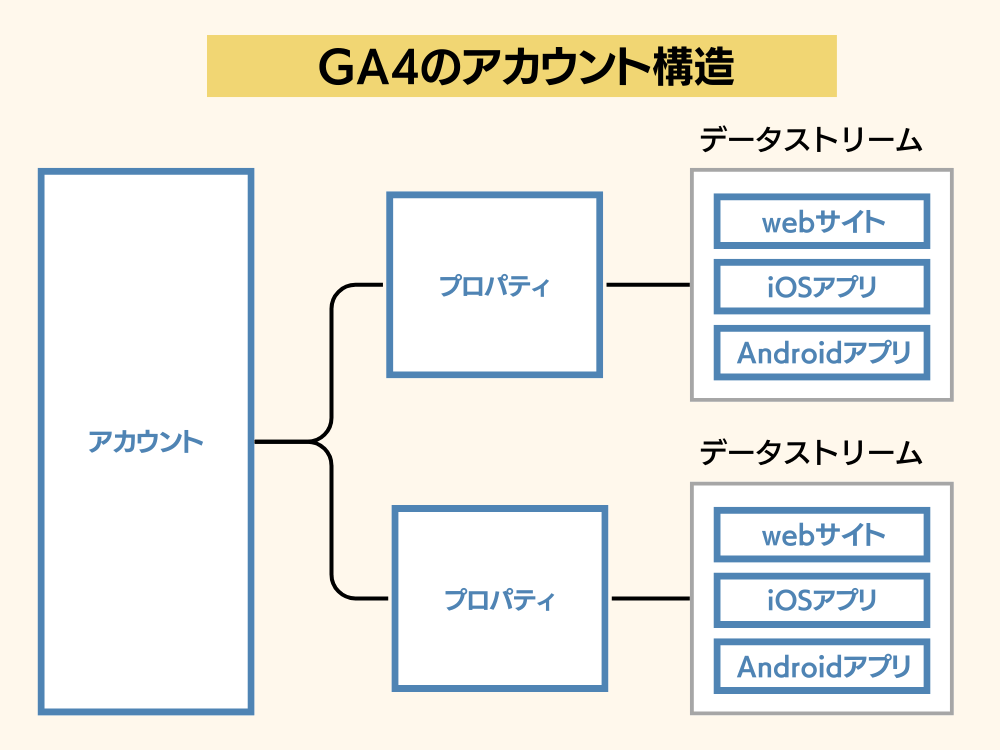
GA4にデータ送信するためのタグ設置
WordPressの場合
GoogleタグIDの入力のみで済む場合があります。各テーマによってタグ設置方法が違うので、テーマ名+GA4タグ でググって調べてみてください。
静的HTMLサイトの場合
WordPressのようなCMSではなく、静的HTMLで作られたWebサイトの場合は直接webページのHTMLコードにタグを設置します。
- 【GA4管理画面】 > 【管理】 > 【データの収集と修正】 > 【データストリーム】を開きます。
- データストリーム画面の【ウェブ】タブを選択します。
- 該当のウェブサイトのデータストリームを選択します。
- 【実装手順】ページで、【手動でインストール】を選択します。
- コードをコピーして、すべてのウェブページのHTMLコードのheadタグの直後にコピペします。
Googleタグマネージャーを使ってタグを登録する
- Googleタグマネージャーにログイン
- 「タグ」から「新しいタグ」を選択
- タグ設定で「Googleタグ」を選択
- 測定IDにGoogleタグID(G-XXXXXX)を入力
- トリガーに「Initialization – All Pages」を設定
- タグに名前を付けて保存
- 右上の「公開」ボタンで公開
GA4初期設定で絶対に忘れずに設定すべき項目
内部トラフィックの除外
- 社内からのアクセスが混ざると正確なデータが取れない
- エンゲージメント時間が実際より長く見えてしまう
- 正確なユーザー行動分析の妨げになる
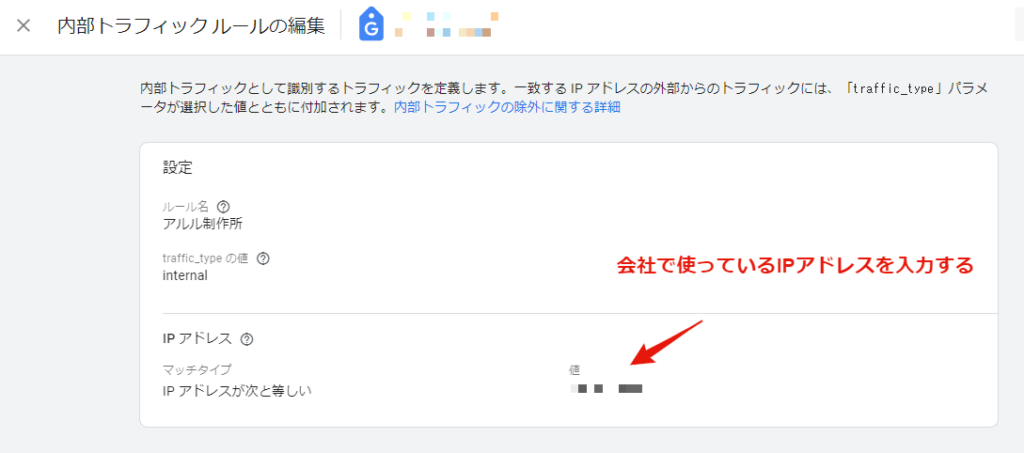
自分のIPアドレスを除外する作業です。これをしないと、社内のアクセス数が加算されて、エンゲージメント時間がマシマシに見えてます。必ず設定してください。
管理 – データの収集と修正 – データストリーム – タグ設定を行う – 内部トラフィックの定義
設定手順
- 「管理」をクリック
- 「データの収集と修正」を選択
- 「データストリーム」へ進む
- 「タグ設定を行う」から「内部トラフィックの定義」で自社IPを登録
SearchConsoleとの連携
GA4レポートにSearch Consoleのデータを表示します。SearchConsoleとの連携をして、48時間後からデータを使えるようになります。
管理 – サービス間のリンク設定 – Search Console のリンク
詳しいSearchConsole連携設定方法とレポートの使い方はこちらをご覧ください。
GA4計測期間の延長
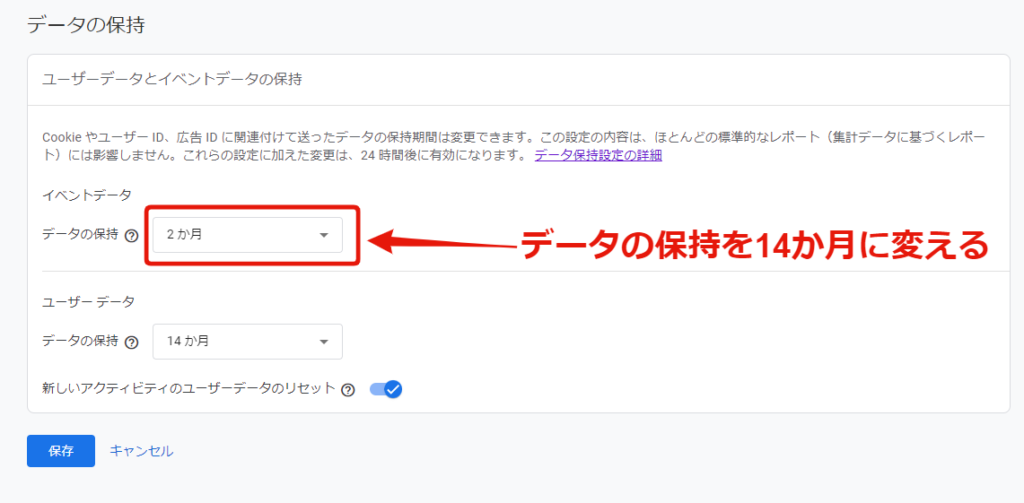
デフォルトのままだと、探索で指定できる期間が2か月のままなので、14か月に伸ばします。
管理 – データの収集と修正 – データの保持
データ収集を有効にする
Googleは、Googleアカウントユーザーの許可を得て、検索や閲覧、Youtube視聴などのユーザー行動により興味のあるジャンル・企業、年齢・性別・ロケーションなどの情報を収集しています。
Googleシグナルのデータ収集を有効にする
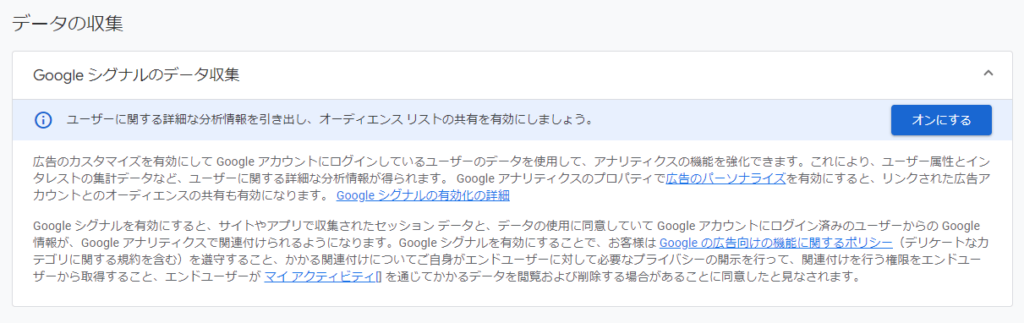
データ収集のメインは、Googleシグナルです。有効にすると、性別や年齢層・インタレストカテゴリの表示ができます。
もう一つの機能として、マルチ端末で同一ユーザーかどうかを判定するのにGoogleシグナルが使われていましたが、2024年2月に廃止されました。Googleシグナル自体は廃止ではありません。
ユーザー提供データの収集を有効にする
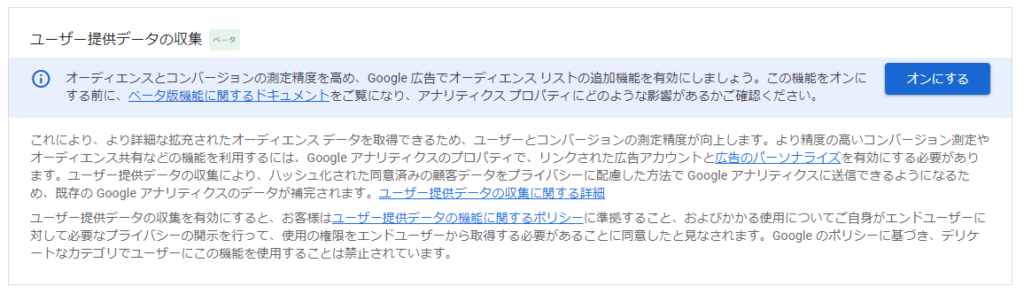
完了したら、データストリーム > Googleタグ > タグ設定を行う > ユーザー提供データ機能を許可する が有効になっているか確認してください。
データ収集を有効にする場合、サイト規約に必ず個人情報のデータ取り扱いについて追記してください。
管理 – データの収集と修正 – データの収集