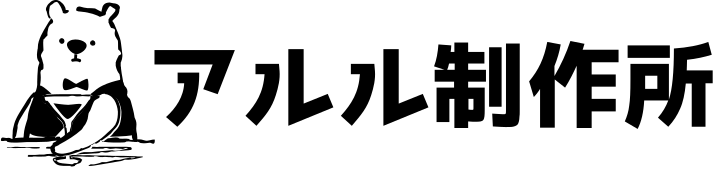GA4でAmazon・楽天リンクのクリック回数をページごとに計測する方法
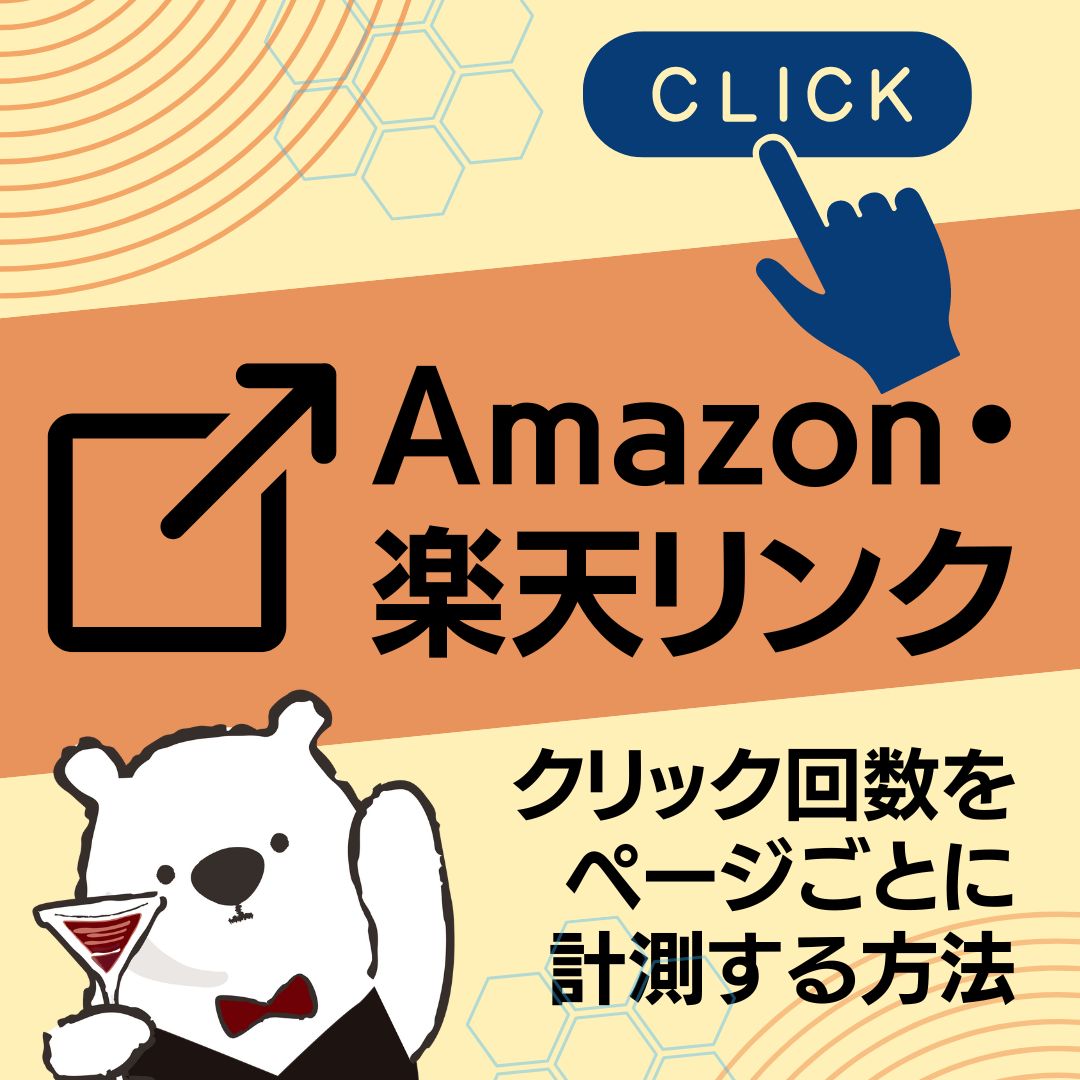
Amazonアソシエイトや楽天アフィリエイトをメインにしているブロガーさん向けの分析設定です。この設定を行えば、どのページでアフィリエイトリンクが何回クリックされているのか?が分かるようになります。ページごとの収益改善にぜひ活用してください。
楽天コンテンツページSEOノウハウ資料
アルル制作所の代表取締役 岩永が、楽天市場ショップの運用ノウハウを無料でお伝えします。

GA4レポートにAmazon・楽天リンクを出した結果
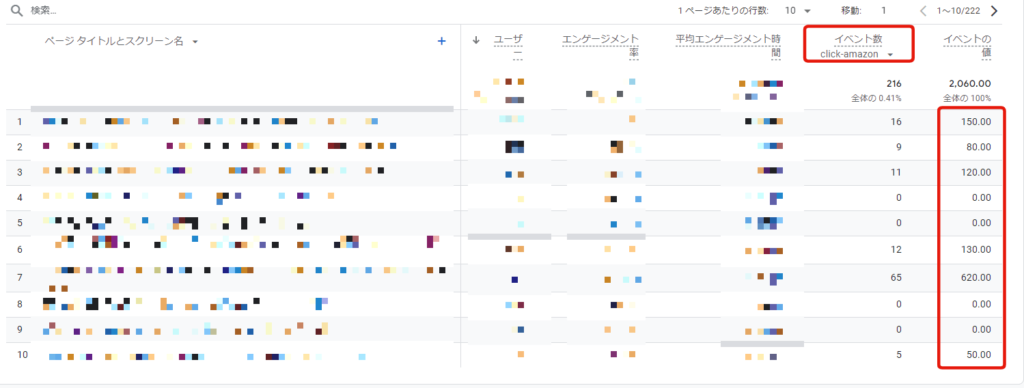
このページの作業を行ったら、上画像のようなレポートが完成します。
どのページで、Amazon/楽天リンクがクリックされているのか? どのくらいの収益が発生しているのか? が分かります。
これを見ながら、リンク設置を追加したり、場所を変えたりしています。効率よく売上アップできますよ。
【GTM】クリック変数を追加する
リンク先URL情報が格納されている変数を追加する作業です。この変数を追加することで、リンク先がAmazonなのか楽天なのかほかのドメインなのか判別できます。
Google Tag Manager > 変数 > 組み込み変数 > 設定
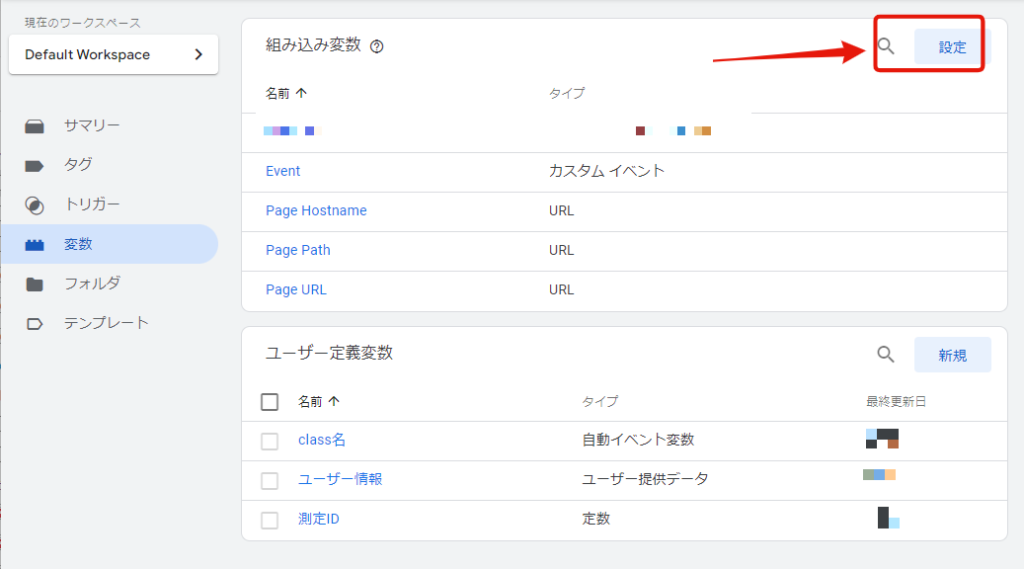
設定ボタンを押すと、組み込み変数リストが出てきます。クリック > Click URLにチェックを入れます。他の変数を使いたい場合は、チェックをして追加してください。
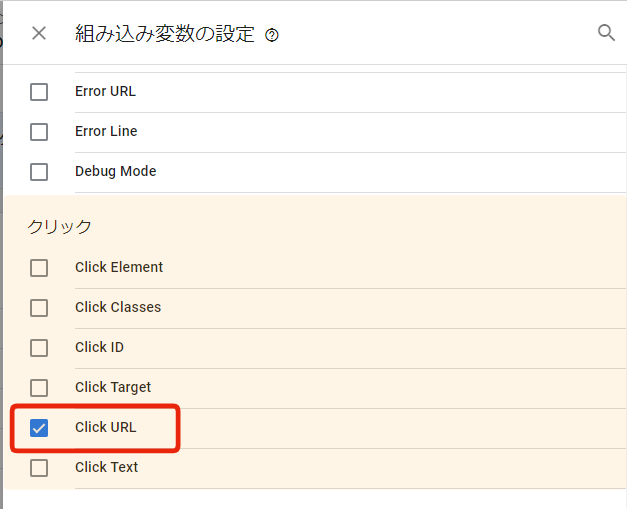
特定の場所のクリック数だけを計測したい場合は、ボタンのHTMLに任意のClassを追加して、Click Classesを使います。
【GTM】トリガーを作成する
「〇〇ボタンをクリックした」「〇%スクロールした」「問い合わせフォームを送信した」というような~したタイミングをトリガー(きっかけ)として登録します。
新規ボタンを押して新しくトリガーを作成します。
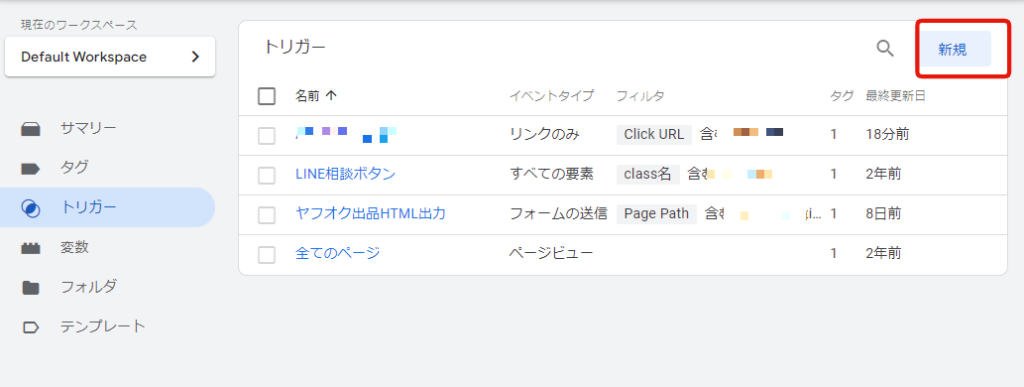
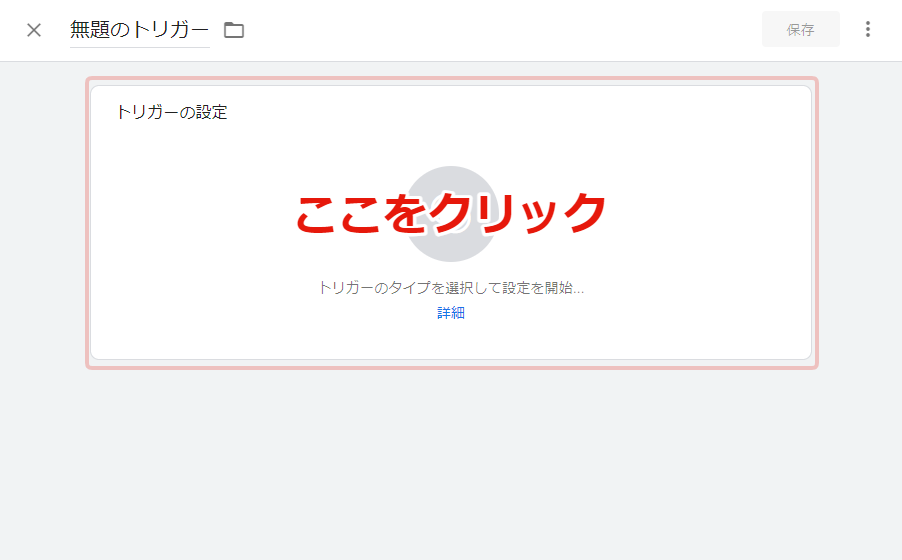
トリガー(きっかけ)のタイプをクリックします。今回は、リンククリックを計測したいので、クリック > リンクのみ を選びます。
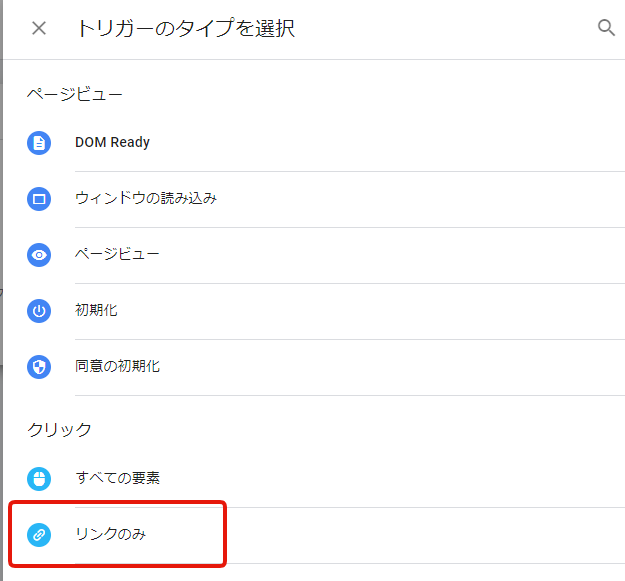
- 一部のリンククリック
- Click URL 含む rakuten.co.jp
と設定して、分かりやすいトリガー名をつけて保存します。
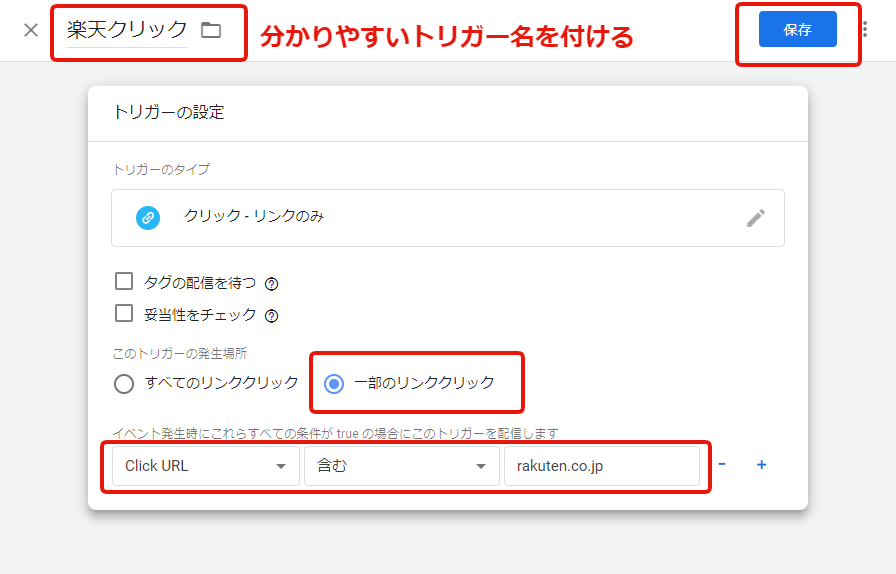
【GTM】タグを作成する
トリガー(きっかけ)を検知したら、GA4イベントとして記録します。GA4イベントとして記録するタグを作っていきます。
新規ボタンを押します。
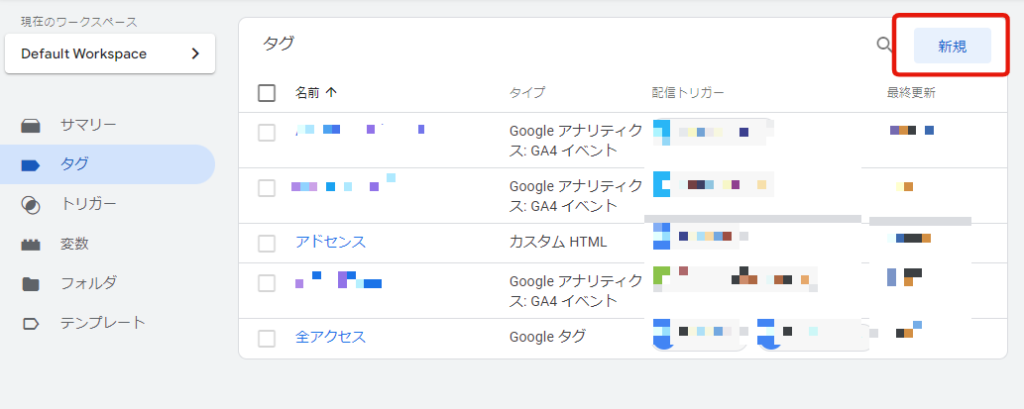
分かりやすいタグの名前を付けて、トリガーに先ほど作成した楽天クリックを選択します。
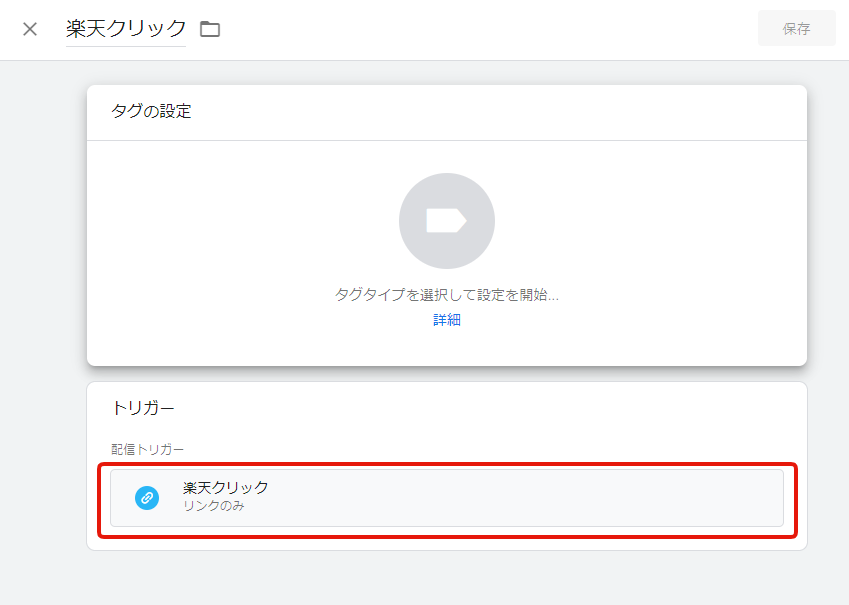
タグの設定を以下のようにします。
- タグの種類:GA4イベント
- 測定ID:GTM-〇〇〇〇〇 (GA4データストリームかGoogleタグで確認)
- イベント名:分かりやすい半角英数字の名前
GA4では、表示・スクロール・クリックなどの回数をイベントとして記録しています。GTMのGA4イベントタグは、
①GA4イベントを作成して、(自分で作ったイベントは、カスタムイベントと呼びます)
②イベント回数をカウントアップする
2つの役割を持っています。
GA4でもイベント作成できますが、GTMで今回のように作るほうが簡単でおすすめです。
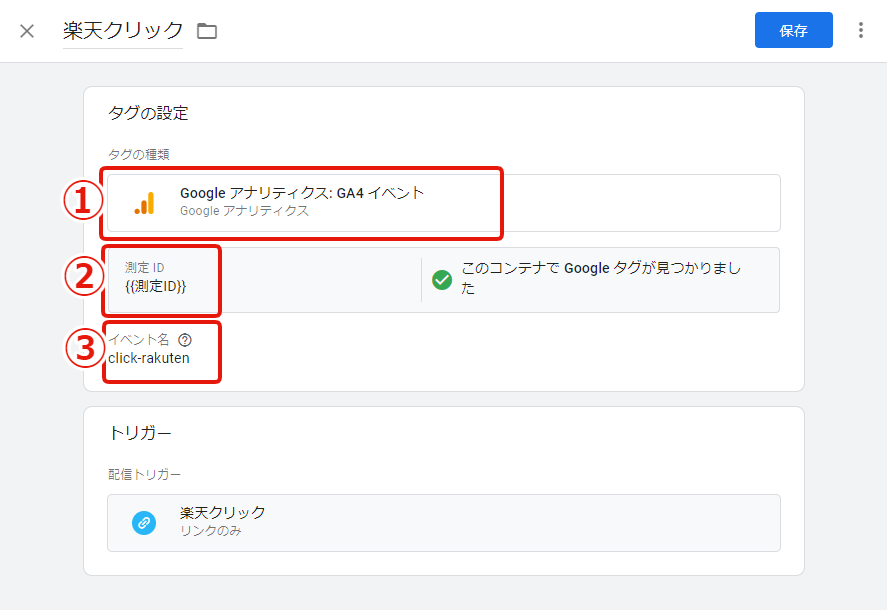
【GTM】タグ発火テスト
作成したイベントを公開する前に、プレビューでタグが動くか確認します。これをタグの発火テストと呼びます。
プレビューボタンを押します。

テストとして、以下のような楽天リンクがあるページを探して、ページURLをコピーします。
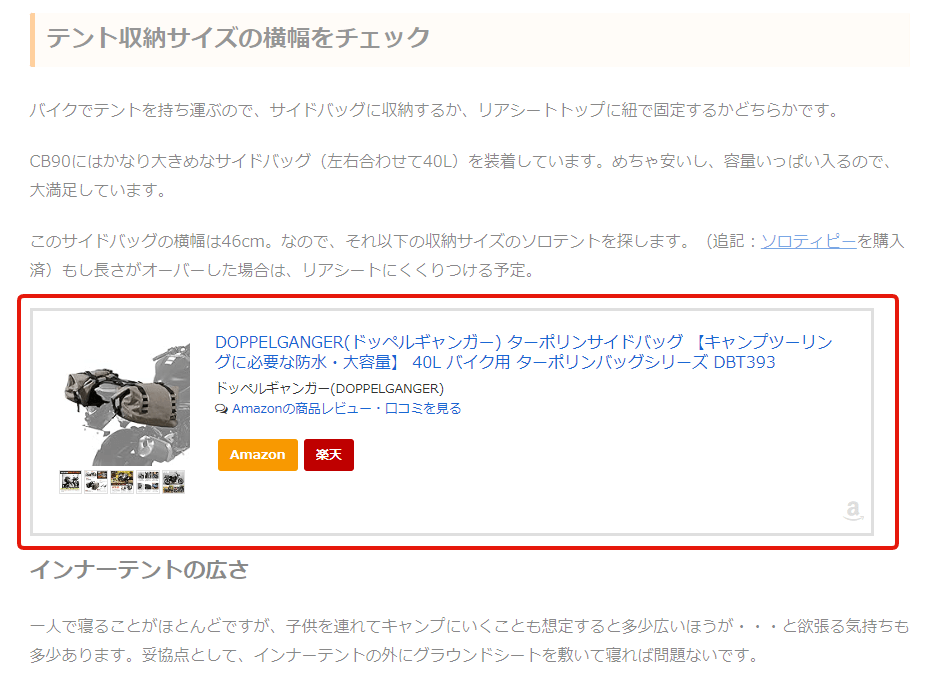
タグアシスタント(何のタグが動いたか見えるツール)接続のポップアップが立ち上がりますので、先ほどコピーしたURLを入力して接続します。
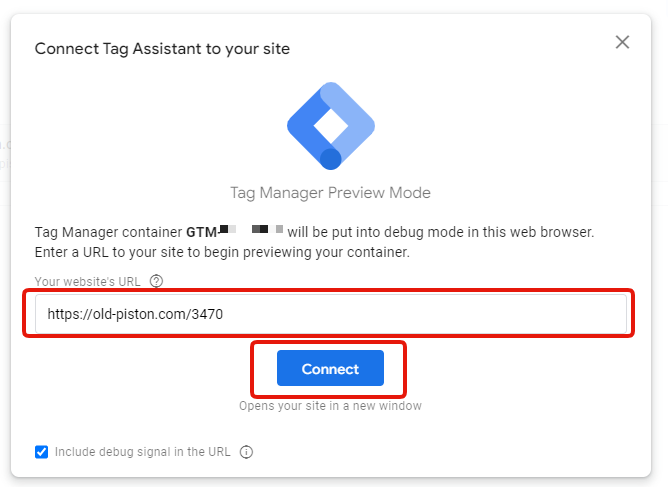
タグアシスタント画面が開いたら、下画面のようにウィンドウの分割で検証ページとタグアシスタント画面が両方見えるように配置します。
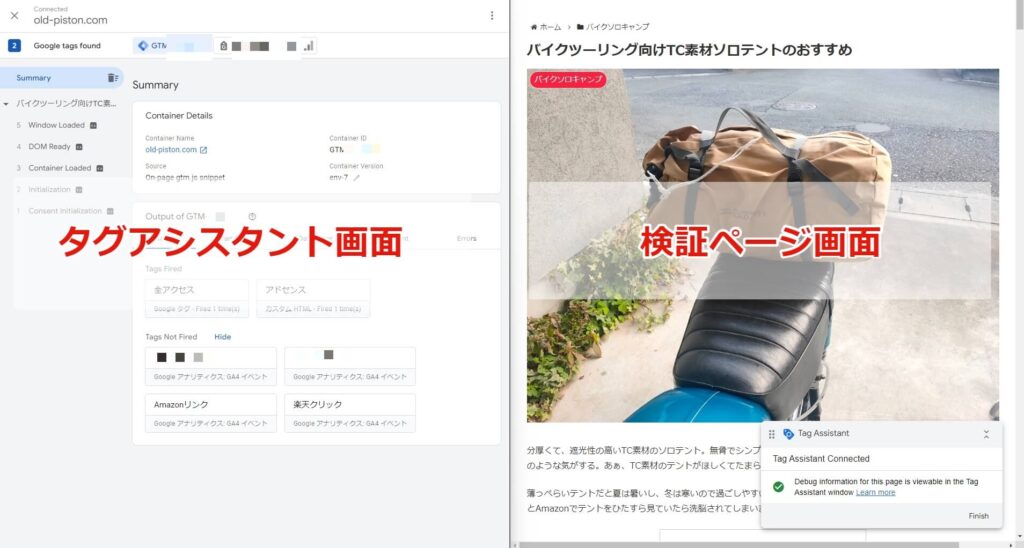
発火テスト動画
実際に、楽天リンクをクリックしたタイミングで、タグが発火するところをご覧ください。
左画面で、Tags Not Fired(未発火タグ)から、Tags Fired(発火済タグ)へ楽天クリックタグが移動したのが確認できます。
楽天コンテンツページSEOノウハウ資料
アルル制作所の代表取締役 岩永が、楽天市場ショップの運用ノウハウを無料でお伝えします。

【GTM】公開
公開ボタンを押して、タグ稼働させます。GTMでイベント設定を行っても、すぐにはGA4画面のイベントに反映されないです。24時間以内(通常1時間くらい)で反映されます。
【GA4】レポートでイベント数を確認する
ページごとのレポートを表示
GA4レポートで、ページごとのリンククリック数を確認します。GA4レポート > ライフサイクル > エンゲージメント > ページとスクリーン~を選択します。
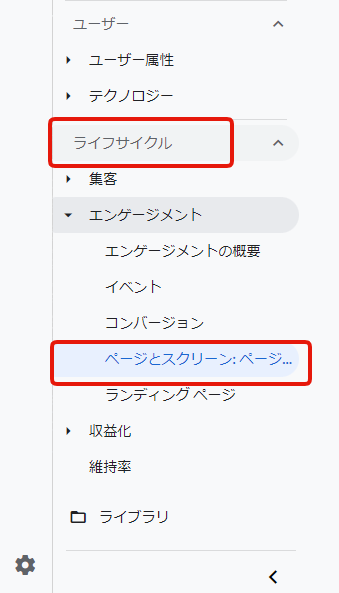
GA4 > レポート > エンゲージメント > ページとスクリーン: ページ タイトルとスクリーン クラス
イベントを選択
レポート表のヘッダー【イベント数】の下のすべてのイベントをクリックします。
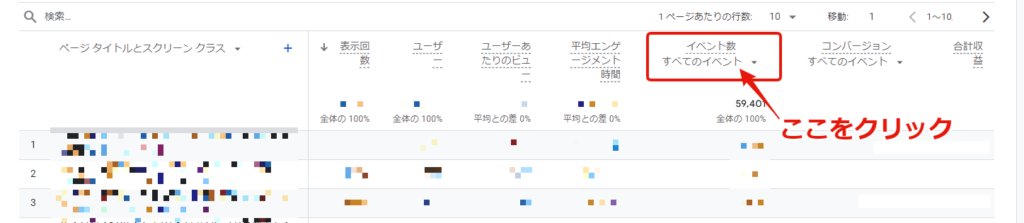
表示したいカスタムイベントを選択します。これでページごとのリンククリック数を表示できます。
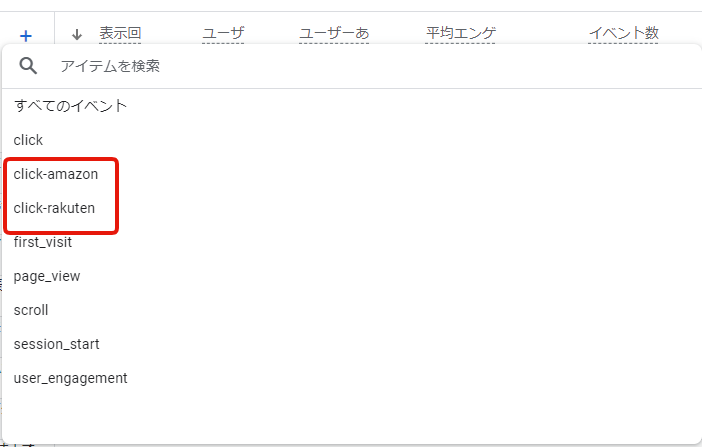
【GA4】コンバージョン追加(必須ではない)
今回追加したカスタムイベントは、GA4でのレポート表示が少し面倒なのですが、コンバージョンを設定することで、即座にレポート表示ができて収益額も表示できます。
コンバージョン追加の手順
GA4管理画面のイベント設定を開きます。
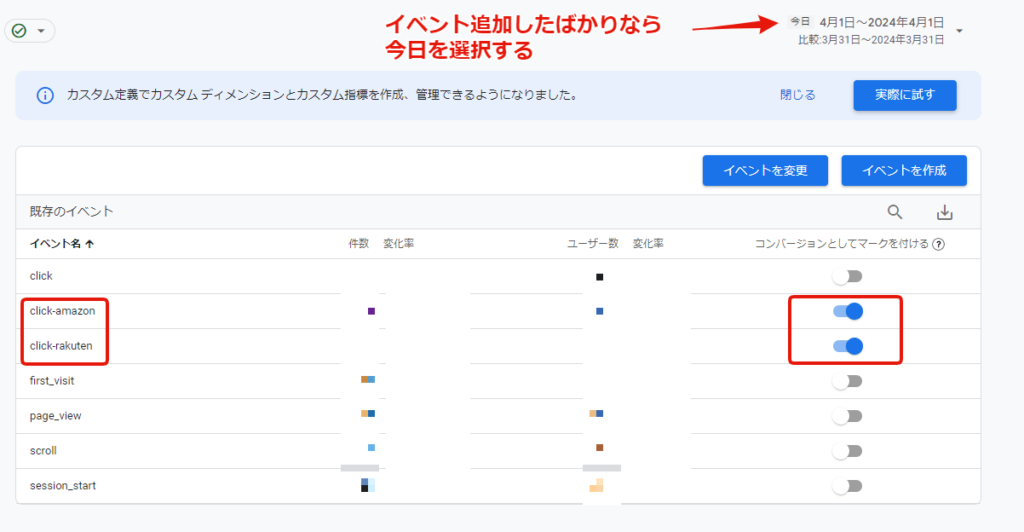
イベント追加したばかりであれば、今日の日付にすることですぐ設定できます。
コンバージョントグルをONにします。これにより、Amazon/楽天クリックイベントをコンバージョンとして計測可能になります。
GA4 > 管理画面 > イベント
コンバージョン収益を設定する
1クリックあたりの収益を設定します。レポートに収益金額が表示されるようになるので、おすすめです。

コンバージョン設定画面を開いて、右の3点リーダーをクリックし、デフォルトのコンバージョン値を設定を選択します。
ここで設定した数値は、指標として追加する場合は、イベントの値を選択してください。
今回は、イベントのメモ要素であるイベントの値を使って設定しましたが、コンバージョンレポートの収益指標として表示させるためには、currency・valueの2つのパラメーターを使います。
以下URLの金銭的価値をコンバージョンに関連付けるを参照ください。
コンバージョン値は、Amazonアソシエイトのレポートのダッシュボードで収益金額÷クリック数をすれば算出できます。おおよそ2~20円程度だと思います。
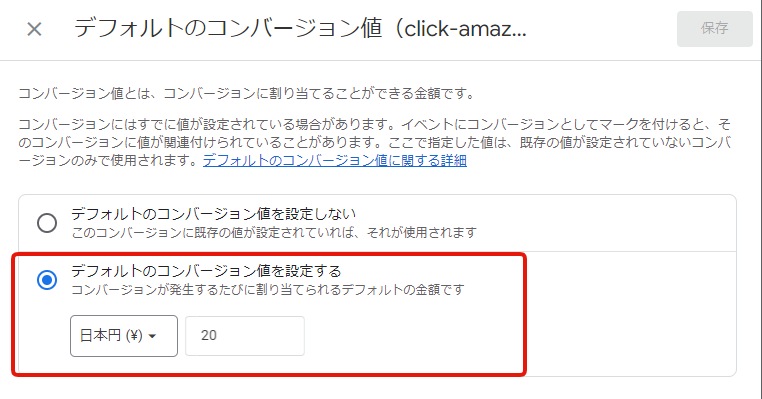
GA4 > 管理画面 > コンバージョン
以上のコンバージョン設定を行うことで、レポートの指標:イベントの値に反映されます。
イベントの値をGA4レポートに追加するためには、GA4レポートのカスタマイズが必要です。
既存レポートにイベントの値を表示させる方法

GA4レポート > ライフサイクル > エンゲージメント > ページタイトルとスクリーン レポートを開いて、右上の鉛筆マークをクリックします。
レポートカスタマイズ画面右の指標をクリック
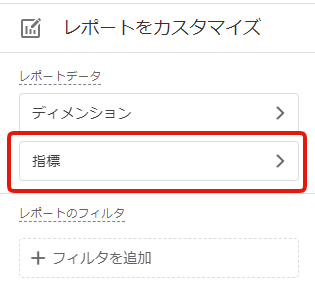
指標を追加を押して、「イベント」と入力。 イベントの値 という項目を選択して追加します。合計収益指標を使っていない場合は、合計収益指標を消してもOK。
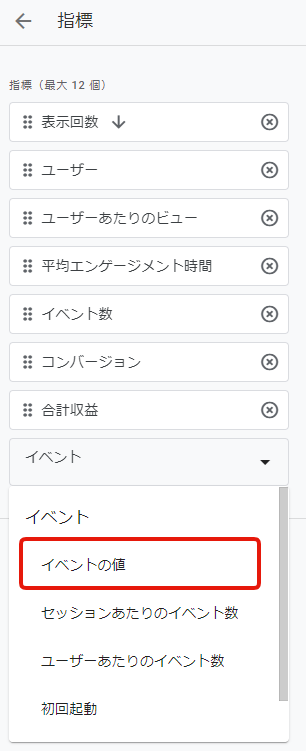
以上で説明終了です。
GA4レポートのカスタマイズ方法は、慣れるとレポート操作が楽に感じられるのでぜひ覚えておきましょう。

まとめ
今回は、トリガーとGA4イベントタグを使ったAmazonリンク・楽天リンクのクリック数をカウントする方法について解説しました。
トリガーは、~した というきっかけ。GA4イベントタグは、トリガーのタイミングでイベント送信する役割です。
タグを活用して、サイト分析の解像度を上げてきましょう。
今回の設定は、純広告をもらっているブログサイトで、バナークリック計測や単価計測などにも使えます。