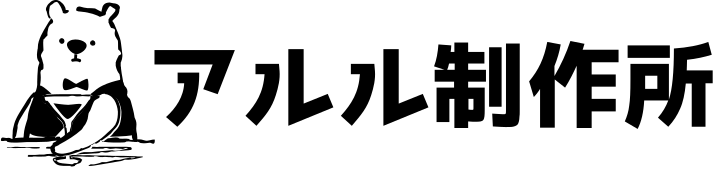超絶わかりやすい!GA4レポートのカスタマイズ方法(ライブラリ機能)

グーグルアナリティクスがUAからGA4に移行してから、レポートが使いづらくなったと感じている方も多いかと思います。本記事では、GA4レポートの作り方を分かりやすくお伝えします。
GA4レポートカスタマイズの重要性と目的
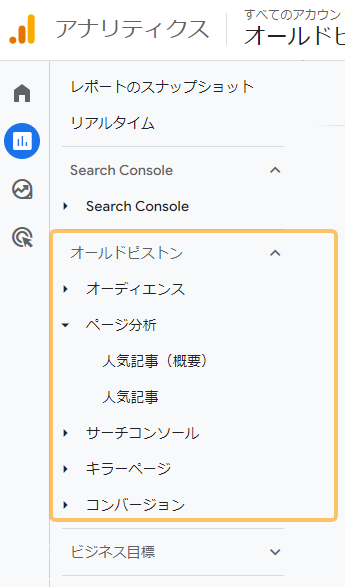
GA4では、上画像のようにレポートメニューにカスタムレポートメニューを追加して、自身で作成したレポートを表示できます。
えっ メニューにレポート足せるの!?
はい。自分で作ったカスタムレポートを保存して、レポートメニューの中に表示できます。非常に便利です。
自サイトのアクセス数改善・収益アップのKPIに合わせたカスタムレポートを使用することで、サイトのコンテンツ改善の効果を評価できます。
GA4レポートの構造
GA4レポートカスタマイズでは、レポートメニュー下にあるライブラリを使います。
このGA4ライブラリには、コレクションと呼ばれる枠があって、その中に複数トピックが含まれています。各トピックの中にサマリーレポート(カード式の簡易レポート)と詳細レポートが入っています。
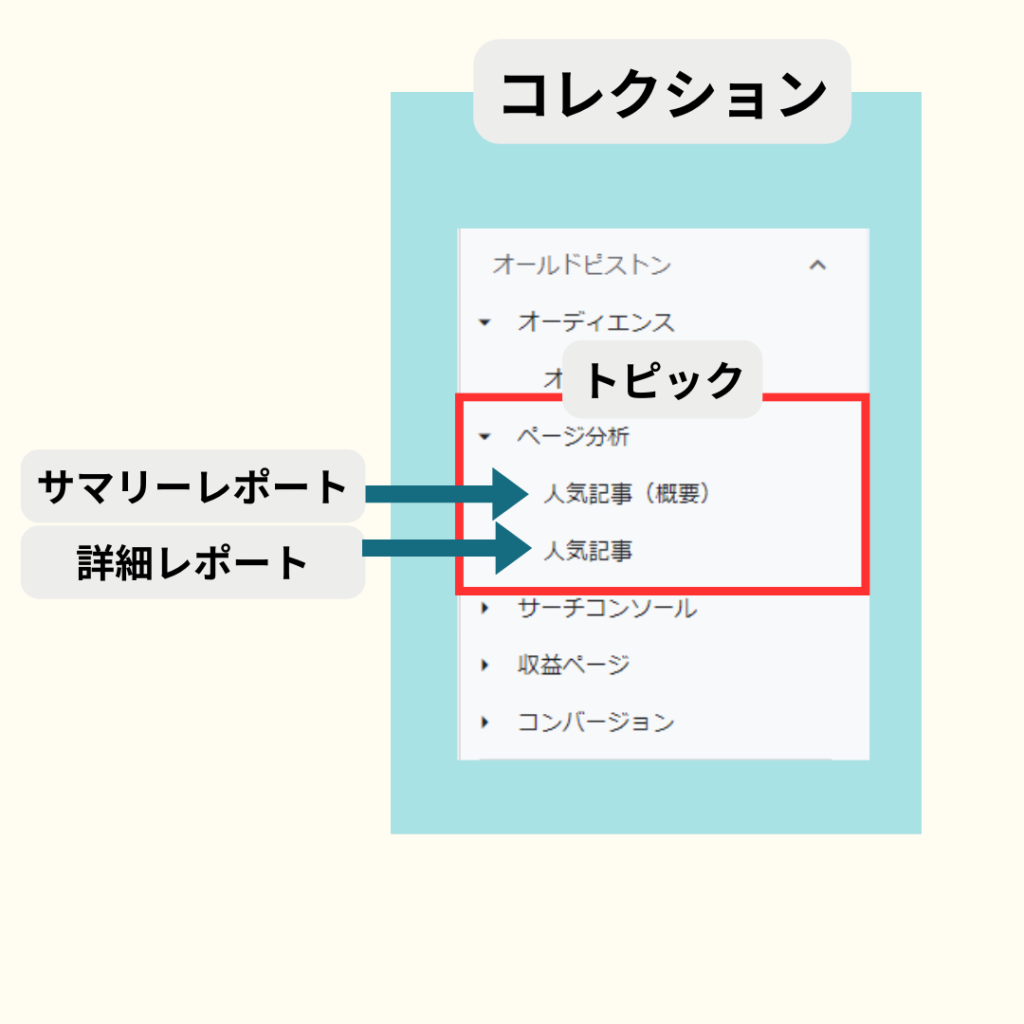
1つのアカウントプロパティで、最大7個のコレクション、コレクションごとに最大5個のトピック、トピックごとに最大10個のレポートを追加できます。
| ライブラリ項目 | 説明 | 作成可能数 |
|---|---|---|
| コレクション | ライブラリの中の大きな箱 | 各プロパティごとに最大7個 |
| トピック | コレクションの中の箱 | 各コレクションごとに最大5個 |
| サマリーレポート | カード式の概要レポート | 各トピックごとに最大1個 |
| 詳細レポート | 2つのグラフと1つの表を含むレポート | 各トピックごとに最大10個 |
サマリーレポートと詳細レポートの関係
GA4レポートのトピックの中には、サマリーレポート・詳細レポートが入りますが、さらに概要カードという要素があります。
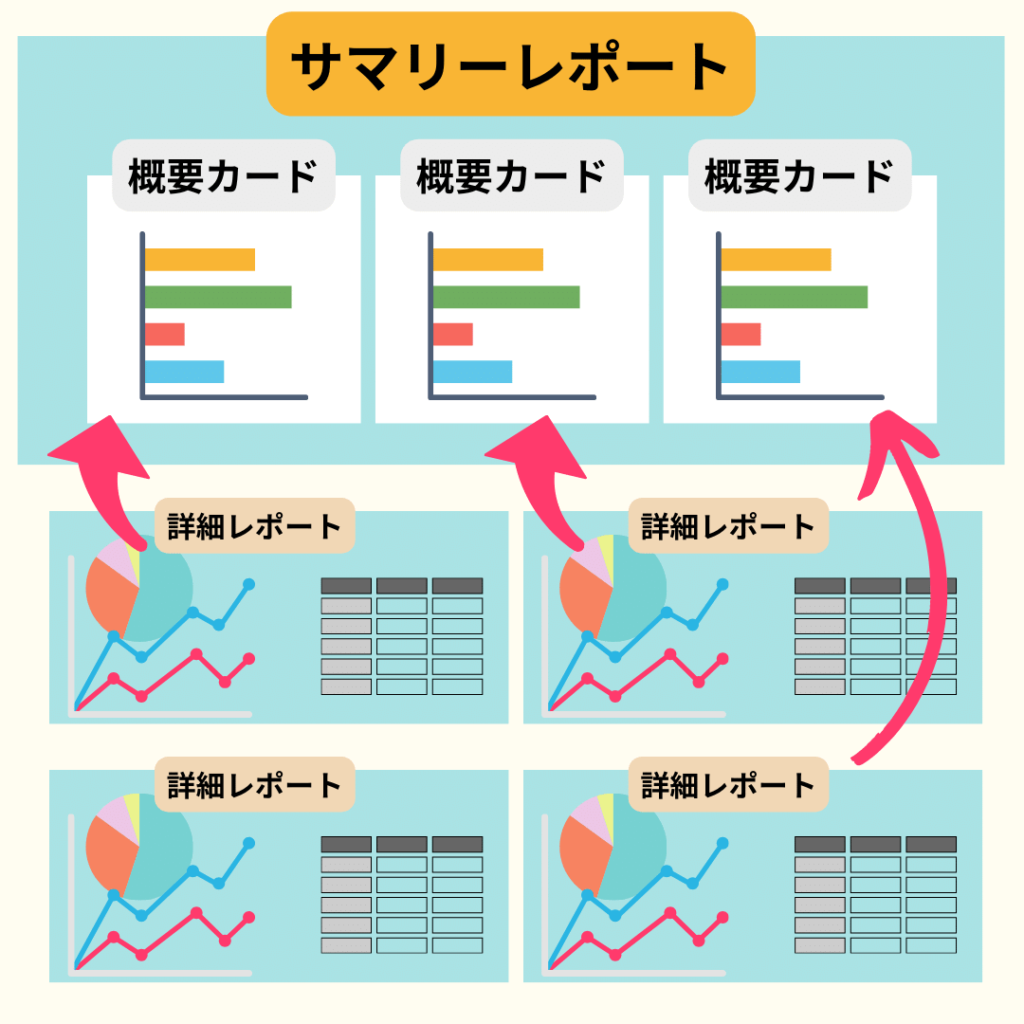
概要カードは、詳細レポートを簡略化したカードタイプの要素で詳細レポート編集画面で作成します。
詳細レポート編集で作成した概要カードは、サマリーレポートに複数設置して使います。様々の視点で一度に複数データを閲覧できるため、ダッシュボードの役割を果たします。
1つのサマリーレポートと複数の詳細レポートが集まった箱がトピックとなります。
GA4レポートカスタマイズの手順
以下の手順で、GA4レポート作成を行います。
GA4レポート – コレクション作成
GA4レポートの外枠であるコレクションの作り方から解説していきます。
コレクションの作成
GA4レポートメニュー下にある ライブラリ を選択。
ライブラリ作成画面に移動して、新しいコレクションを作成をクリックします。
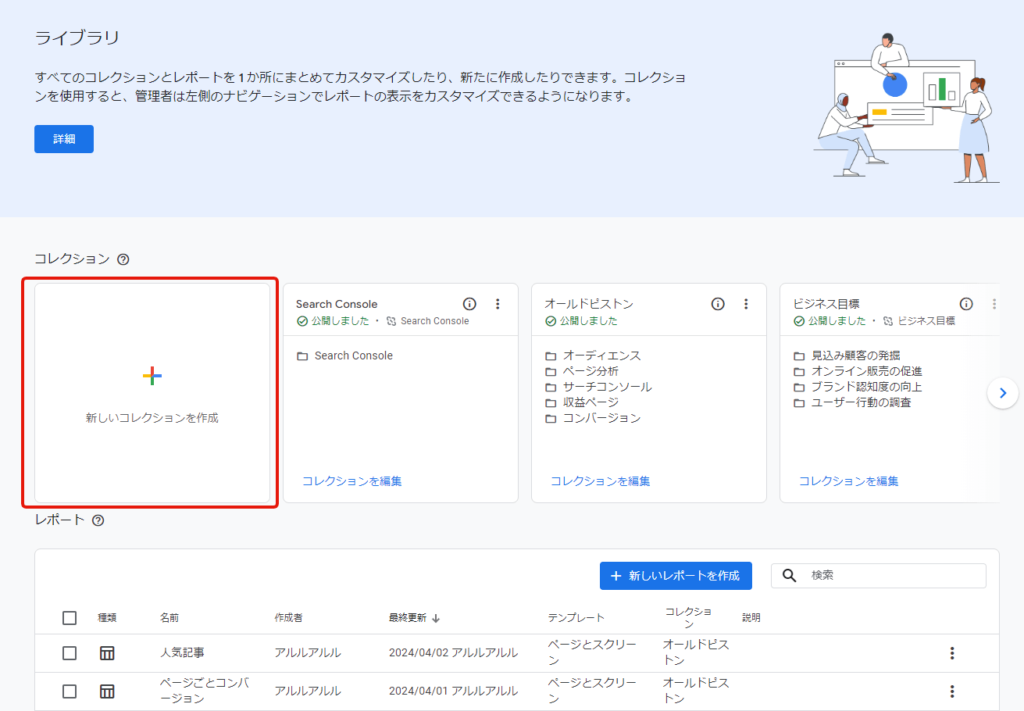
新しいコレクションを作成
テンプレートを選択することもできますが、ここでは空白を選択します。
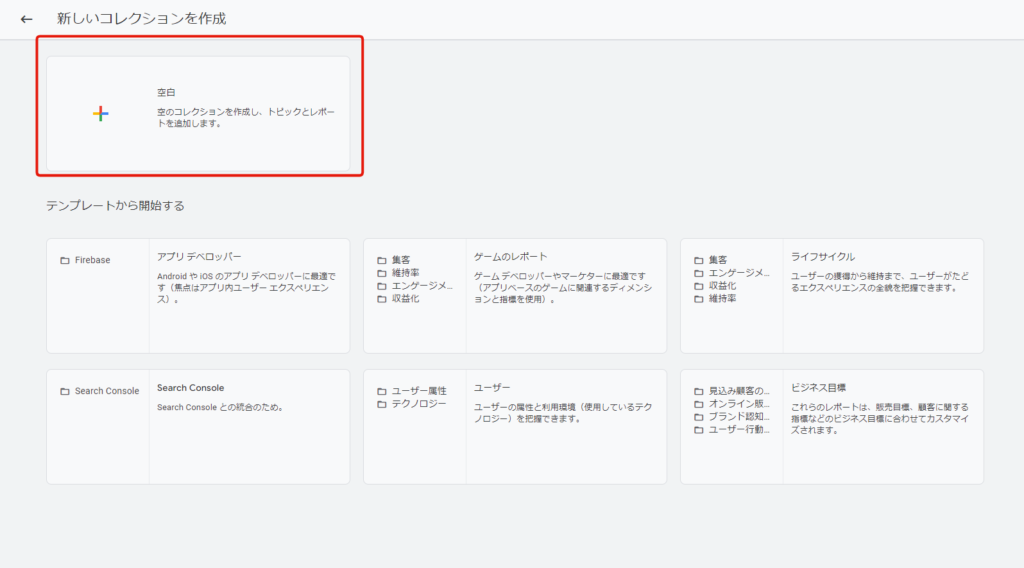
既存レポートのコレクションからカスタマイズしていく場合は、ライフサイクル やユーザー属性、ビジネス目標から選んでください。
コレクションのカスタマイズ
画面左が、新規コレクション編集画面、 画面右が、レポート選択画面です。
左のコレクションにトピックを追加していきます。
- コレクション名(好きな名前)を入力
- 新しいトピックを作成をクリックしてトピック名を入力
- 保存ボタンを押す
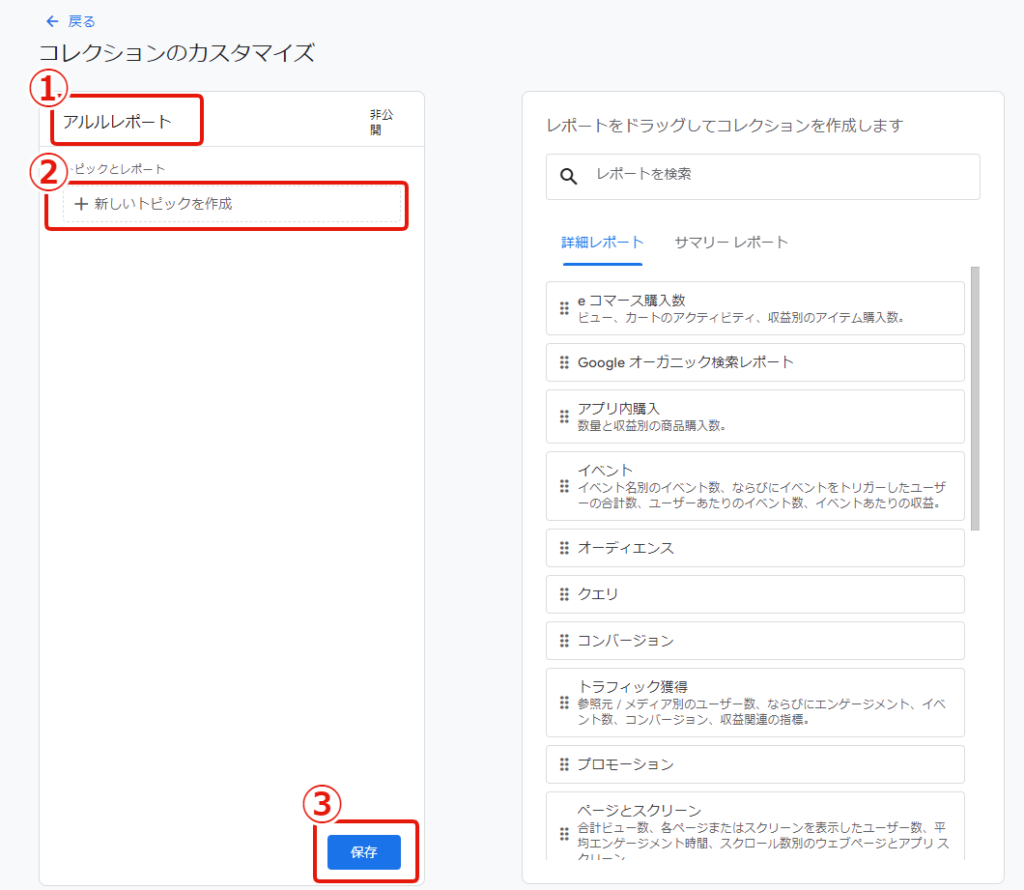
今回作成したコレクション・トピックはこちら。
サチコ・集客記事・収益記事という3つのトピックを作りました。まだレポートは入れていません。
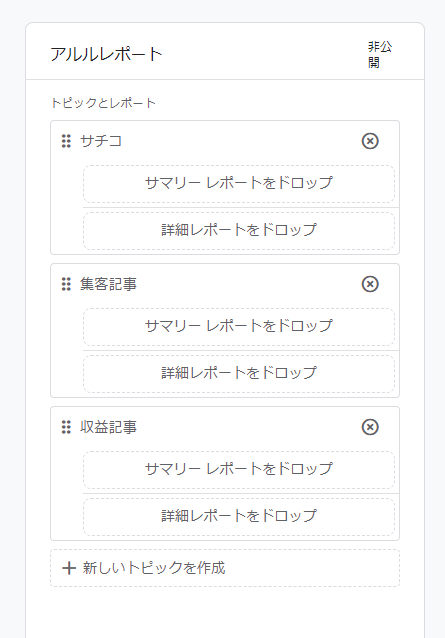
GA4レポート – 詳細レポート作成
続いて、コレクションに入れるためのカスタムレポートを作っていきましょう。
レポートの選択
ライブラリ画面の+新しいレポートを作成ボタンを押します。
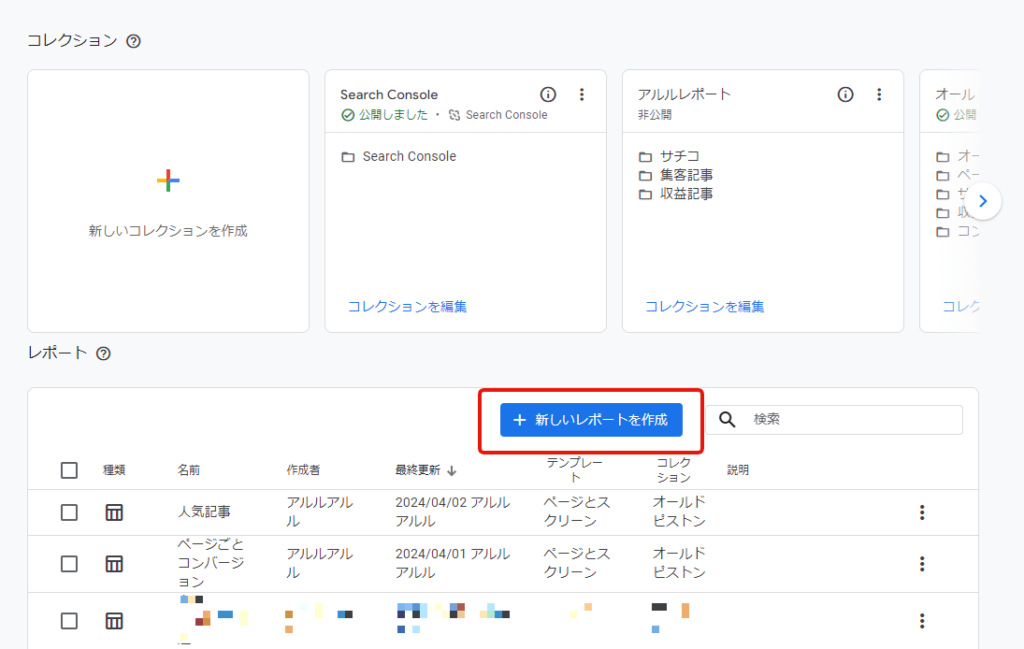
詳細レポートを作成を選びます。
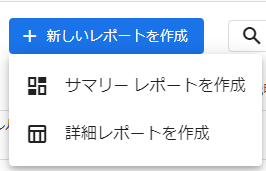
テンプレートを選択
今回は、レポートテンプレートから選びます。
何を選べばいいか分からないときは、何を軸にするかを考えてレポートテンプレートを選ぶと分かりやすいです。
例えば、「ページごとに、表示回数やコンバージョンの値を見たい」とすると、軸であるページがレポート名に含まれるページとスクリーンを選ぶとよいです。

テンプレートの種類と目的
SEO作業によく使う詳細レポートテンプレートにマーカーを引いたので、参考にしてください。
| レポート名 | レポートの目的 |
|---|---|
| ユーザー獲得 | どこから来た?(ユーザーごと) |
| トラフィック獲得 | どこから来た?(セッションごと) |
| イベント | 訪問数・新規訪問数・クリック数・スクロールなどの行動 |
| コンバージョン | コンバージョンに設定した行動の数や収益 |
| ページとスクリーン | ページ名やページパス(URLの後ろ)ごとの分析 |
| ランディングページ | 最初に訪問したページの分析 |
| eコマース購入数 | 商品ごとの売上分析 |
| 決済経路 | サイトを訪れ、商品ページを経由し購入するまでの経路 |
| アプリ内購入 | アプリ経由の購入データ分析 |
| プロモーション | サイト内バナーなどの商品売上分析 |
| クエリ | 検索クエリごとの検索表示回数・検索順位など |
| Googleオーガニック検索レポート | ランディングページごとの検索表示回数・検索順位など |
| ユーザー属性の詳細 | 地域・年齢・性別などのユーザー情報ごとのデータ分析 |
| オーディエンス | オーディエンス設定したユーザー属性やオリジナルグループの分析 |
| ユーザーの環境の詳細 | ユーザー環境の割合分析 |
詳細レポート – カスタマイズ画面
今回は、レポートテンプレート【ページとスクリーン】で解説していきます。
ページとスクリーンレポートは、ページパスまたはページタイトルを軸として、表示回数やイベント数などの計測値を分析するレポートです。
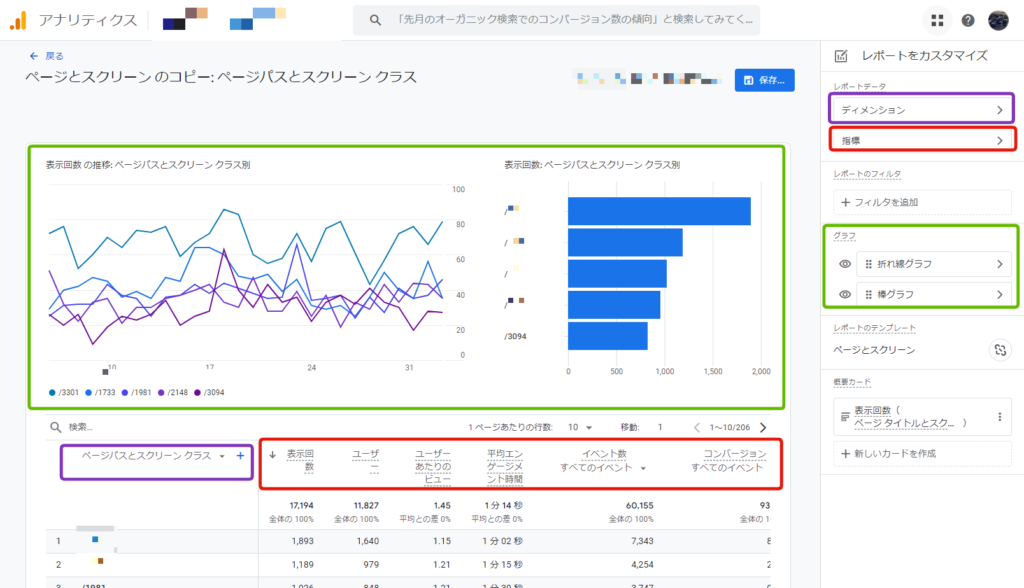
詳細レポートカスタマイズ画面の主要な設定項目
| ディメンション(紫) | 軸となる項目で、通常はテキスト(チャネル・ページタイトルなど) |
|---|---|
| 指標(赤) | ディメンションごとの測定値(表示回数・ユーザー数・イベント数など) |
| グラフ(緑) | 棒グラフ・散布図・折れ線グラフの3種類のうち1~2種類を表示 |
ディメンションのカスタム
詳細レポートカスタマイズ画面の右側のディメンションをクリックして、レポートの軸となる項目とデフォルト項目を設定します。
ディメンションを複数選択するのは、詳細レポートで切り替えて使用するためです。
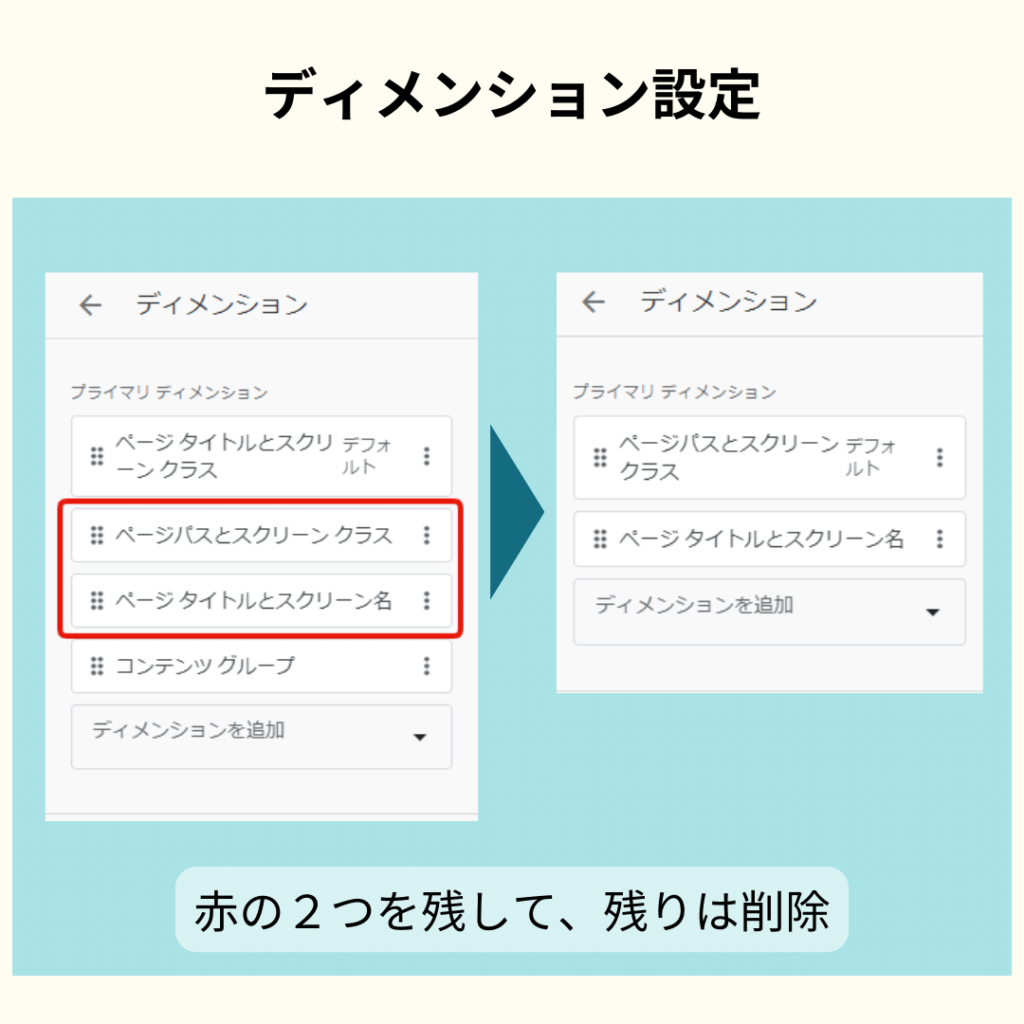
ページタイトル、ページパスの2つのディメンションのみにして、残りは使用しないので削除します。
| ディメンション名 | 説明 |
|---|---|
| ページタイトルとスクリーンクラス | ページタイトル(どちらを選んでもOK) |
| ページパスとスクリーンクラス | ページパス(ドメイン名の後ろ) |
| ページタイトルとスクリーン名 | ページタイトル(どちらを選んでもOK) |
| コンテンツグループ | ページをグルーピングしたもの (コンテンツグループ作成方法) |
選択したディメンションは、表で切り替えができます。
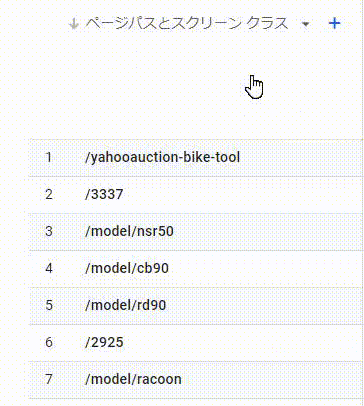
ディメンションと指標の種類はよく使うので、ヘルプを見て頭に入れておくことをおすすめします。
指標のカスタム
詳細レポートに表示させたい計測値と、昇順降順のデフォルト指標を選びます。指標名をクリックすると矢印が付き昇順降順のデフォルト指標にできます。
矢印をクリックするたびに、昇順降順を切り替えできます。(上矢印が昇順・下矢印が降順)
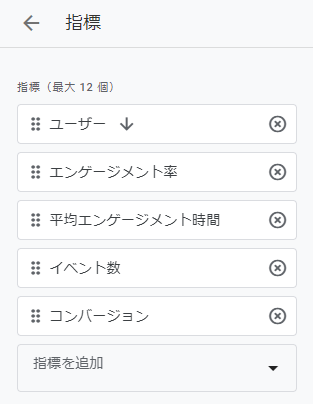
指標の中で、イベント数やコンバージョンは、表のヘッダー部分をクリックすることでフィルター表示することができます。
GA4レポートでは、イベント名でフィルターをかけることが難しいので、この機能を覚えておきましょう。
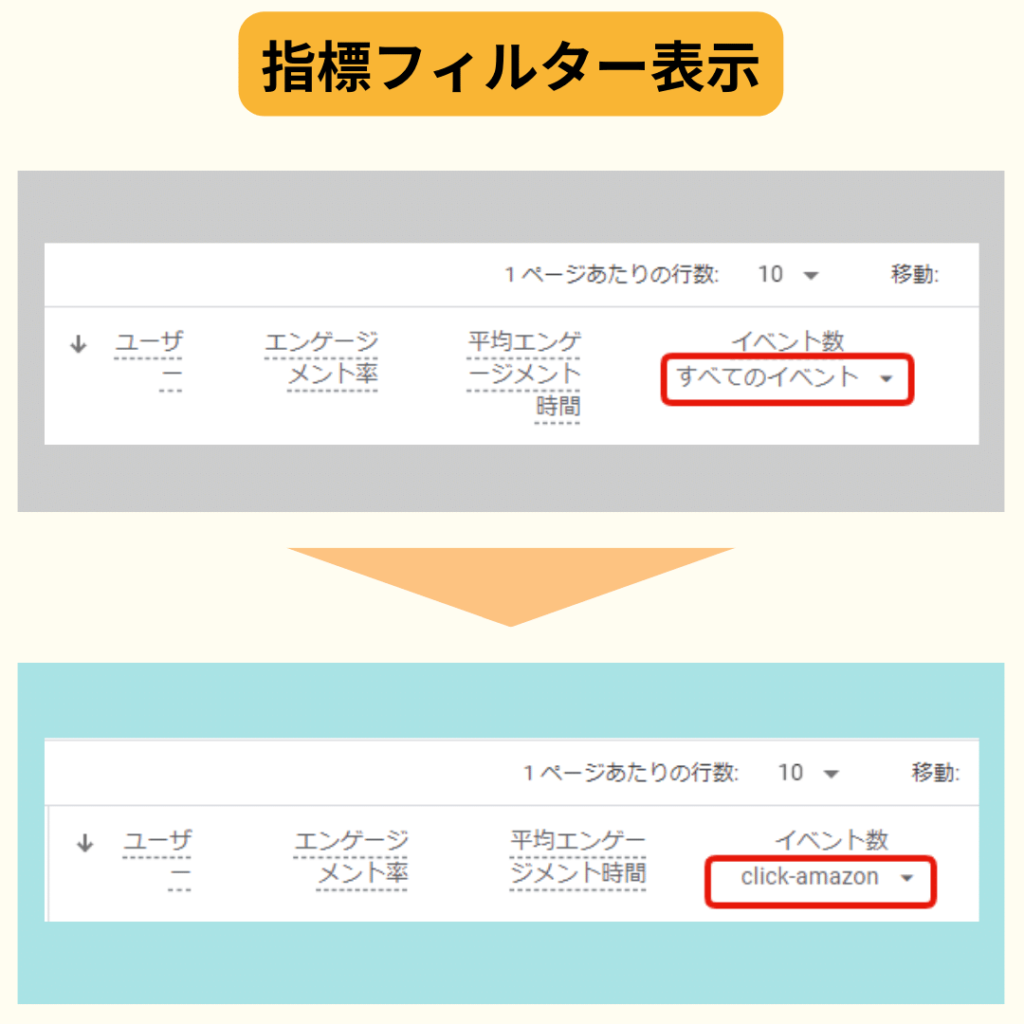
GA4レポート – 概要カード作成
詳細レポート編集画面の中で概要カードを作っていきます。この手順は、コレクションにサマリーレポートを追加しない場合は省いても構いません。
詳細レポート編集画面右の概要カード – 新しいカードを追加をクリックして、概要カードを作成します。
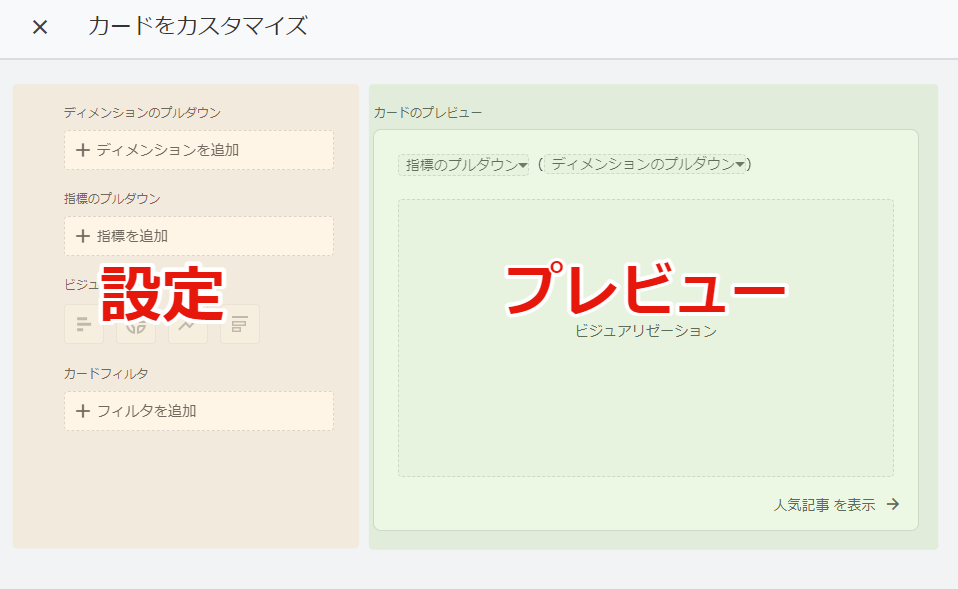
今回は、2つの概要カードを作ってみました。
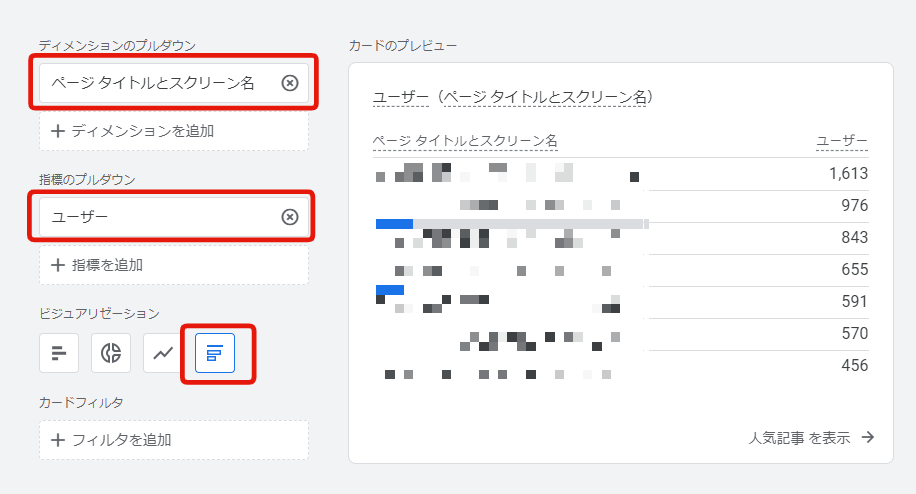
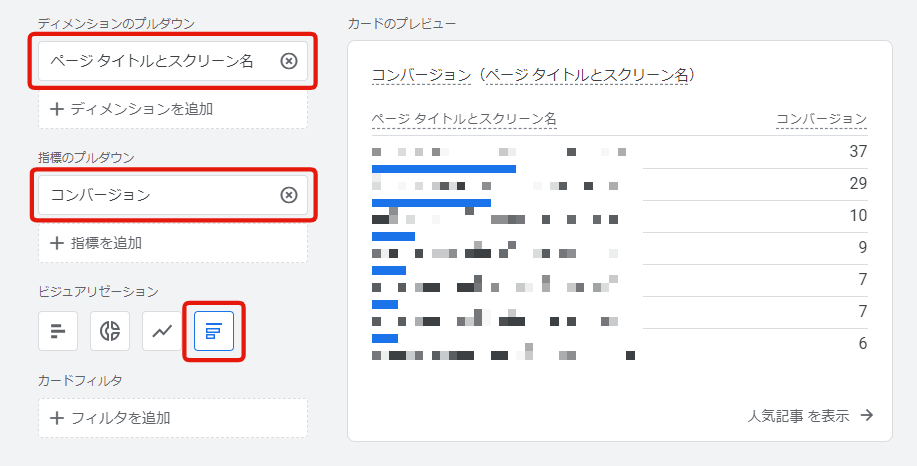
概要カードには、詳細レポートで設定したディメンションと指標が複数設定できます。(今回は1つずつ設定しました)
概要カードは、サマリーレポートに複数設置できます。
詳細レポートの保存
詳細レポートカスタマイズと概要カードの作成が完了したら、保存ボタンを押して詳細レポートを保存します。
今回は、レポート名を【人気記事 – 詳細レポート】としました。
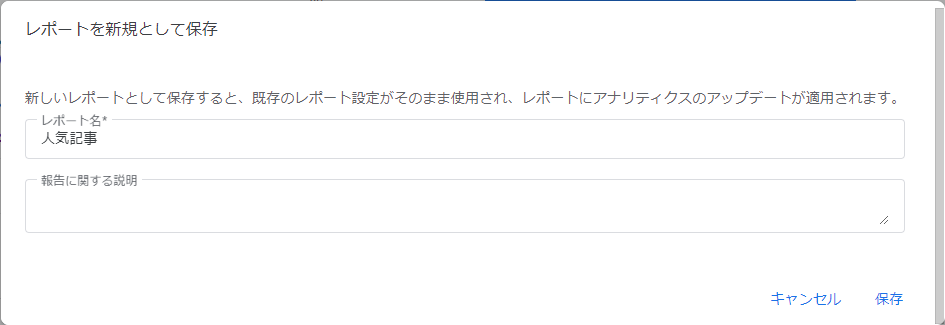
コレクションに追加 – 詳細レポート
ライブラリ画面 > コレクション編集 で、コレクションに詳細レポートを追加します。
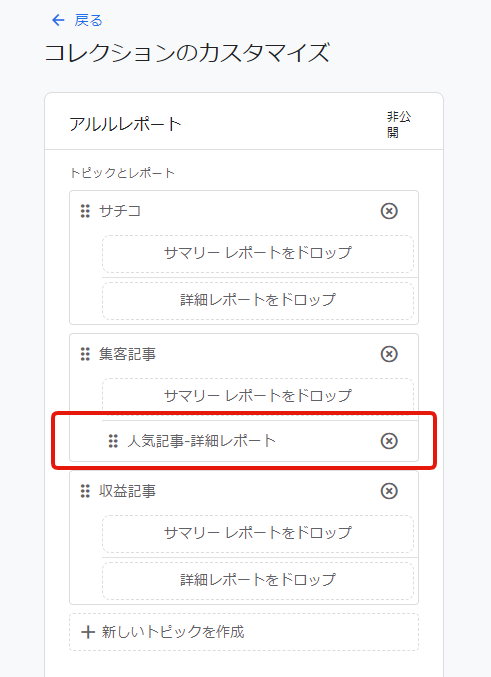
GA4レポート – サマリーレポート作成
GA4レポートのトピックごとに、1個ずつのサマリーレポートを設置できます。
ライブラリ画面の+新しいレポートを作成ボタンを押し、サマリーレポートを作成をクリックします。
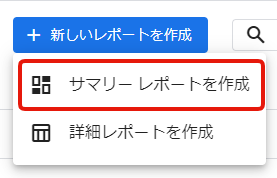
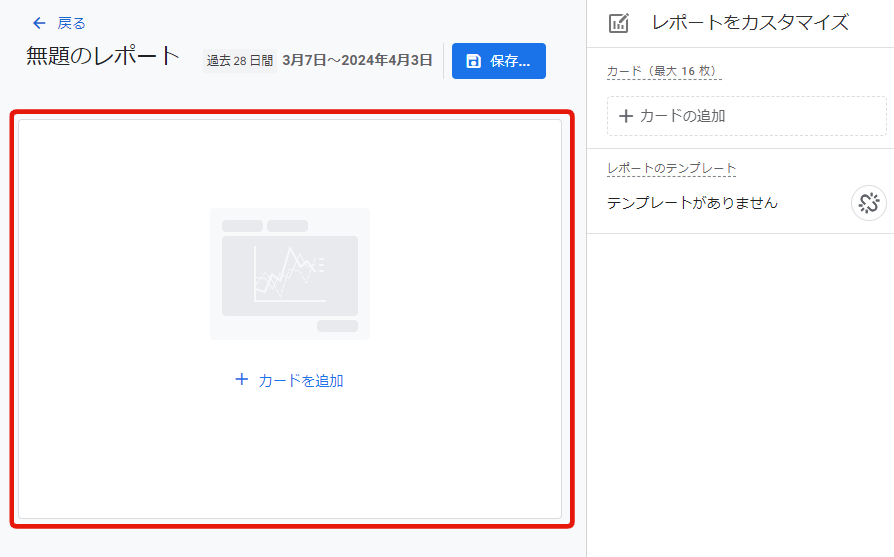
概要カード一覧からカードを追加します。
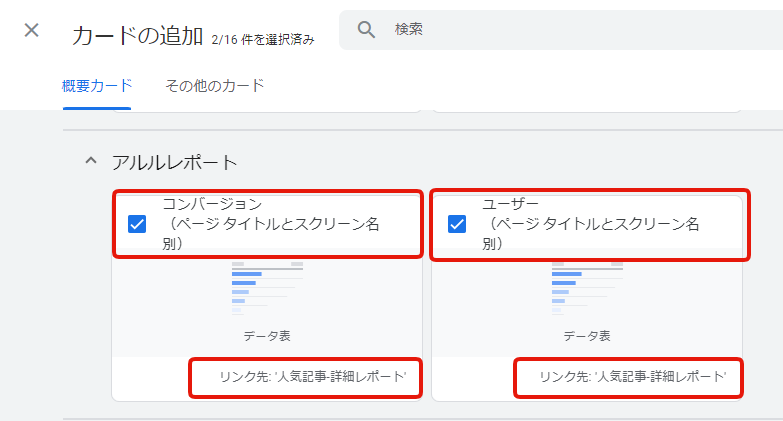
サマリーレポートに名前を付けて保存します。
コレクションに追加 – サマリーレポート
コレクション編集画面にて、サマリーレポートをトピック内サマリーレポートへドラッグします。
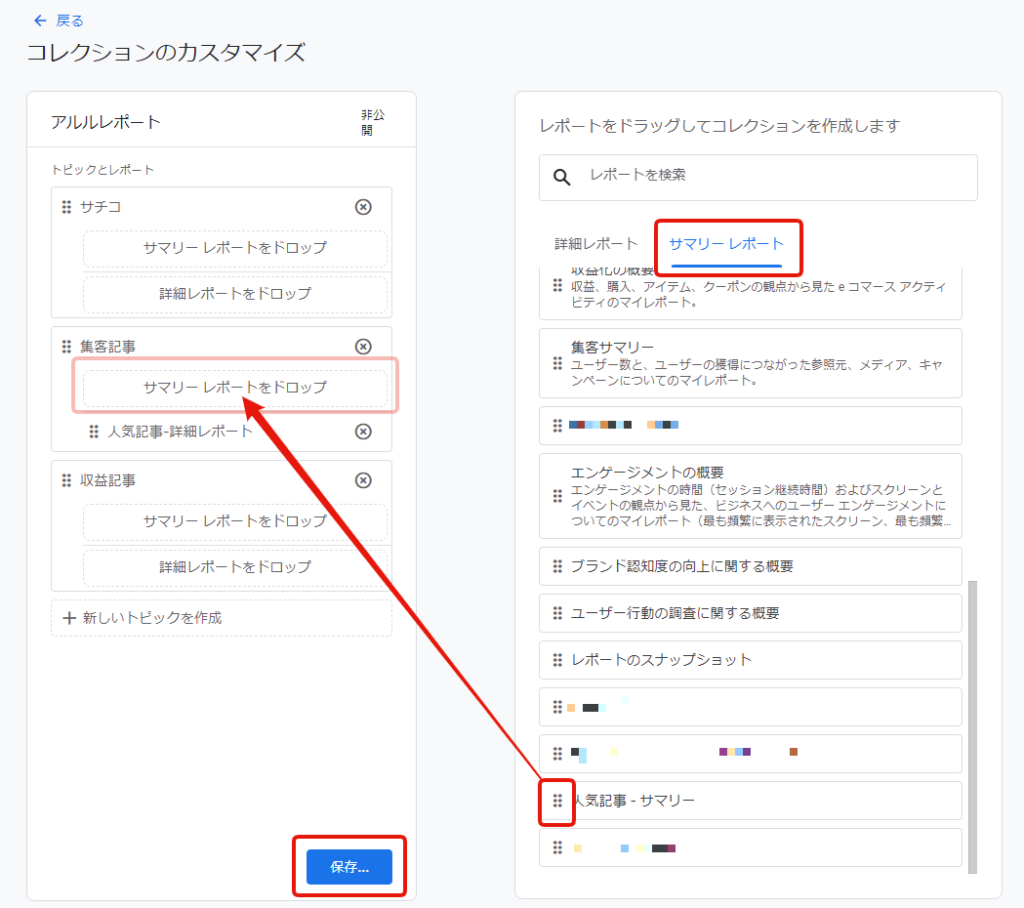
保存ボタンを押し、既存コレクションに保存をします。
コレクションを公開する
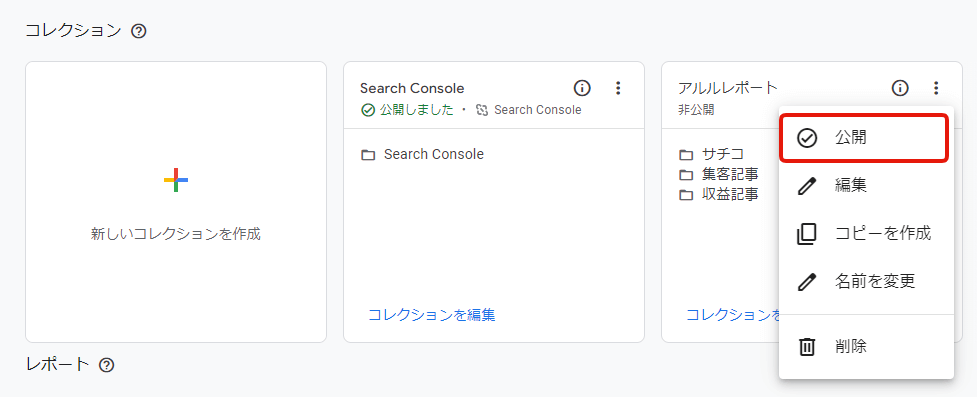
詳細レポート・サマリーレポートの作成が完了したら、コレクションを公開します。
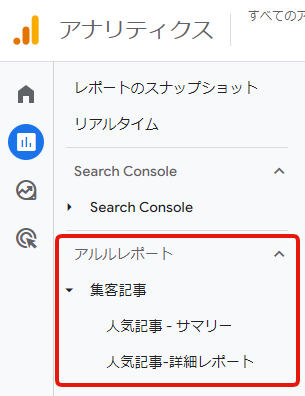
公開すると、レポート左メニューに追加され、GA4プロパティのユーザーが閲覧できるようになります。
GA4レポートのインポート/エクスポート
残念ながら、GA4レポートカスタマイズで作成したレポート形式をエクスポートして、別のプロパティにインポートすることはできません。
解決方法としては、LookerStudioでGA4レポートを作成することが考えられます。LookerStudioは、レポート形式のコピー機能を備えており、複数のサイトで同じ分析を行う場合に便利です。
GA4レポートのおすすめ構成
サイトの目的によって、様々なレポートの在り方がありますが、わたしのレポートトピックをまとめました。
| レポートトピック | レポート概要 |
|---|---|
| オーディエンス | ユーザー属性や閲覧ジャンルごとのユーザーグループ |
| ページ分析 | ページタイトル、URLごとのレポート |
| サーチコンソール | SearchConsoleの標準レポートを見やすくしたレポート |
| キラーページ | 重要度が高い収益ページのコンバージョン指標レポート |
| コンバージョン | ページタイトル、URLごとのコンバージョン指標レポート |
会社のWebマーケティング戦略の目的に合わせて、レポートを作りましょう。
例えば、資料請求がメインのサイトであれば、資料請求ページのエンゲージメントやコンバージョンを指標にしたページごとレポートと、フォーム送信率レポートなどが必要です。
GA4レポートのよくある質問
- ページとスクリーンの、スクリーンの意味は?
-
ページは、Webサイトの各ページのことで、スクリーンは、スマホアプリの各画面のことを指しています。Webサイト分析を行う際は、スクリーンという名前は無視して構いません。
- 最初にアクセスされたページを知りたいです。
-
ランディングページレポートを使います。ユーザーごとではなく、セッションごとのデータが確認できます。
- イベント名でフィルターをかけたい
-
詳細レポートのフィルターで、ディメンションの中からイベント名を探しても見つかりません。つまり、イベント名でのフィルターは基本できません。GTMで、イベントパラメーターを設定することでフィルターをかける方法があります。
- ユーザーの性別や年齢が計測できません
-
Googleシグナルは有効になっていますか?GA4初期設定に抜けがないか確認してみましょう。